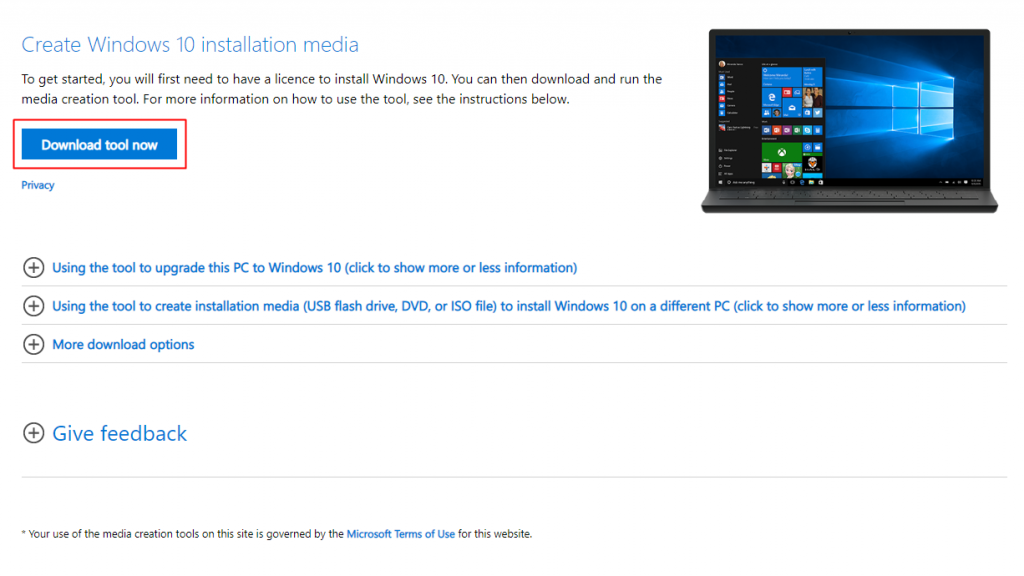You’ve built your PC, got it to boot up, and you’re ready to install Windows 10 on it. In this second and final part of our PC build guide, we’ll show you guys how to install a fresh copy of Windows 10 on your brand new PC. It’s a surprisingly simple process, so let’s get to it.
Preparing an Installation Media
First things first, you’ll have to create an installation media to install Windows 10. You will need a machine that’s already running on Windows, and an empty flash drive with at least 8GB of storage. Once you’ve got these, head to Microsoft’s site here, and download the media creation tool.
In the installation process, you will be prompted to setup a few things. Most of them are quite self-explanatory, but make sure that you select the architecture to 64-bit. Most modern machines are already running on this architecture, so unless you’re installing Windows 10 on a much older machine, choose 64-bit.
Just follow the on-screen instructions – make sure you select USB flash drive as the installation media – and when you’re done, you have yourself a bootable USB drive to install Windows 10.
Now, plug in the USB drive to your new PC, and you’re ready for the next step.
Installation Process
Okay, so plug in the USB drive (use the motherboard’s USB port instead of the case’s, if possible), and boot up your PC. When you see the BIOS splash screen, press the Delete or F2 key repeatedly to enter the BIOS settings page. The exact key you have to press may differ from one motherboard to another, so just keep an eye at the bottom of the splash screen to look for the correct key.
Once you’re in the BIOS settings screen, look for the name of the USB drive with the installation media, and set it as the first priority drive in the boot sequence. This way, the system will load up the USB drive first to start the Windows 10 installation. Now, boot up your system again, and if everything’s done right, it should lead you to the Windows 10 installation menu.
From there, follow the on-screen instructions, and when it prompts you to enter your product key, you have two options. Obviously, if you already bought a copy of Windows 10, key in the product key. But if you don’t have any product key, fret not: just select the “I don’t have a product key” option at the bottom.
What’s the downside of doing this? Not much, really. If you select this option, you are effectively running a “free copy” of Windows 10. It’s a perfectly functional version of the operating system, but there are a couple of limitations to running a non-activated copy of Windows 10.
For one, you will need to live with a persistent watermark asking you to activate Windows at the bottom right of the screen. On top of that, you don’t have the freedom to change your desktop wallpaper either. Basically, these are mostly cosmetic issues. You will still get Windows updates, and you can use it normally.
That being said, you should definitely buy a product key for Windows 10 as and when you can, especially if you will be using the PC for business purposes.
After the product key page, you will be asked where you would like to install Windows 10. If you have an SSD and a HDD in your system (like ours), make sure you select the former drive. SSDs are generally much faster than HDDs, so by installing Windows in an SSD, your system will operate much faster. Boot time, for one, will be considerably shorter.
Select your drive, click next, and let the installer do its thing. After it’s done, that’s it – you’re done installing Windows 10 on your PC!
Setting Up Your Second Drive
If you have a second drive on your PC, we’re not quite done yet. By default, your PC won’t recognise it; you’ll have to initialise it for the drive to appear. To do this, run Disk Management, and look for the second drive. Right click on the “Unallocated” space, and select New Simple Volume. It will then guide you through the setup process, so just follow the instructions, and you’re done.
That is how you install Windows 10 on a brand new PC, and this concludes our PC build guide. Next, we will be reviewing the Ryzen 5 2600 processor and Radeon RX 580 GPU, which we reckon is one of the best CPU and GPU combos for those who are looking to get the most value for their money. Keep an eye out for that!